作者:FineBI
发布时间:2023.9.5
浏览次数:6,047 次浏览
现在的信息时代,地图的重要性越来越凸显。而地图制作也变得越来越容易,因为现在有很多制作地图的工具,其中一些工具还能将数据可视化呈现。本文将介绍如何使用一款工具制作可视化的地图。
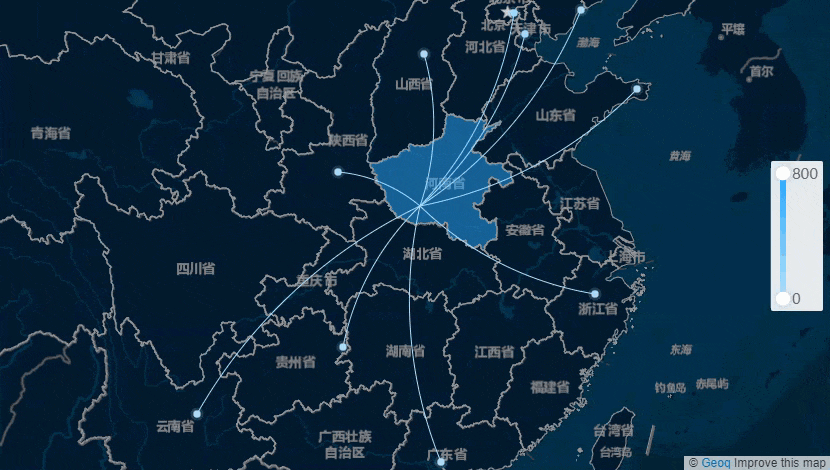
在选择地图制作工具时,有很多选择。其中一些选择包括QGIS、Carto、Mapbox、Google地图等等。这些工具各有特色,可以根据你的需要进行选择。本文将介绍一款名为“FineBI”的工具,它是一款功能强大的数据可视化工具,可以将数据制作成各种类型的图表和地图。
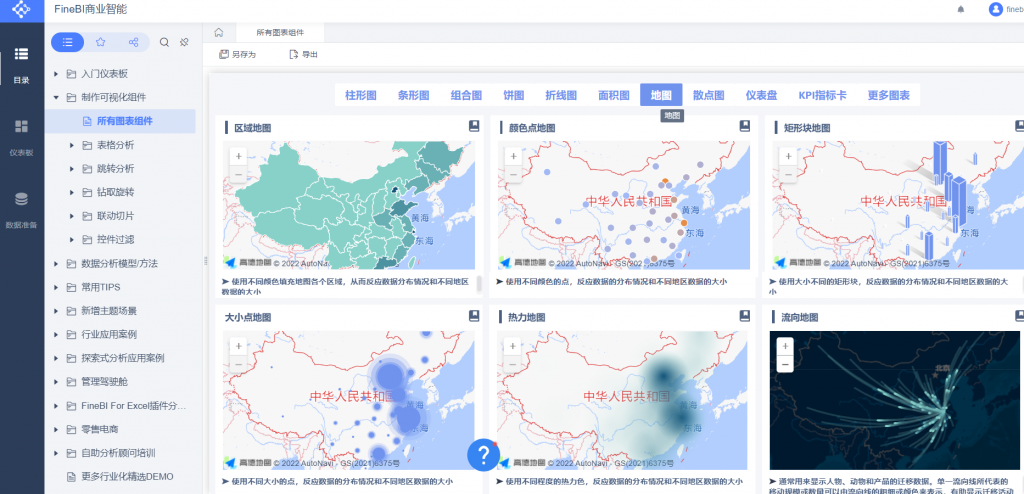
您可前往demo中心进行在线试用。
在制作地图之前,需要有相关的数据。你可以从很多地方获得数据,例如政府网站、学术机构、社交媒体和商业数据提供商等等。一旦获得了数据,就可以将其导入到FineBI中进行进一步处理和可视化。
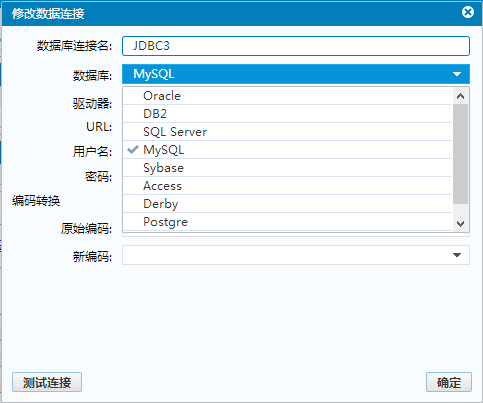
在FineBI中制作地图非常简单。我们以客户分布的区域地图为例:
区域地图是一种使用不同深浅的颜色来展示数据的大小和分布范围的可视化图形。下图是一个展示客户分布的区域地图,颜色越深,客户数越多。

区域地图的基本要求:
| 图表效果 | 字段 |
|---|---|
| 区域地图 | 两个地理维度(经度、纬度) |
1)管理员进入系统,点击「我的分析」,选中某个文件夹,点击「新建分析主题」。如下图所示:

2)点击「本地Excel文件>上传数据」,上传表数据。如下图所示:
示例数据:客户维度表.xlsx

3)上传后,点击「确定」按钮。如下图所示:

1)点击左下角「组件」按钮。如下图所示:

2)将待分析区域维度下的字段「省份」转化为地理角色。如下图所示:
注:用户可通过经纬度制作地图,详情请参见:指标转化为地理角色

3)在图表类型下选择「区域地图」,将「省份(经度)」字段拖入横轴,「省份(纬度)字段」拖入纵轴。如下图所示:

注1:若需要实现从省份钻取到城市区域的数据,详情参考:地图钻取
注2:图表编辑界面只会显示前 1 万条数据,会出现图表部分区域显示为灰色的情况,此情况为正常现象,在预览仪表板时会显示全部数据。
将「记录数」拖入颜色栏中,点击「颜色」框体,渐变方案选择「生长」。如下图所示:

注:如果想改变地图默认的颜色顺序,或者想要自定义想要的颜色,可以选择「连续渐变」和「区域渐变」下的「自定义」来设置,如下图所示:

注:也可以对区域地图设置提示、标签等,详情请参见:图形属性
点击「组件样式>图例」,取消勾选「显示全部图例」按钮。如下图所示:

设置背景为「幻影黑」。如下图所示:

PC 端效果如下图所示:

App 及 HTML5 端效果如下图所示:

接下来,你可以为地图添加其他元素,例如标签、图例、颜色等等。你还可以对地图进行交互式设置,例如缩放和拖动。此外,你还可以将数据分层,以便更好地查看和分析数据。
这只是区域地图的制作步骤,FineBI可以制作更多地图种类,每种地图的详细教程都在我们的帆软社区里面可以找到,快来试试吧!
现在你已经知道如何使用FineBI制作可视化地图了。这款工具功能强大,易于使用,可以帮助你制作各种类型的地图。如果你需要制作地图,那么这款工具是一个值得尝试的选择。
商业智能BI产品更多介绍:www.finebi.com