作者:Jenny.Zhang
发布时间:2022.5.17
浏览次数:7,112 次浏览
这种区域分布图,我们一般叫做区域地图,用于需要按照地区分析数据的情况,适合展示数据在地理区块空间的分布状况,大部分情况下用颜色区分数值大小。
下面我在FineBI中来演示一下具体的区域地图操作步骤。
无敌详细的哈~~~
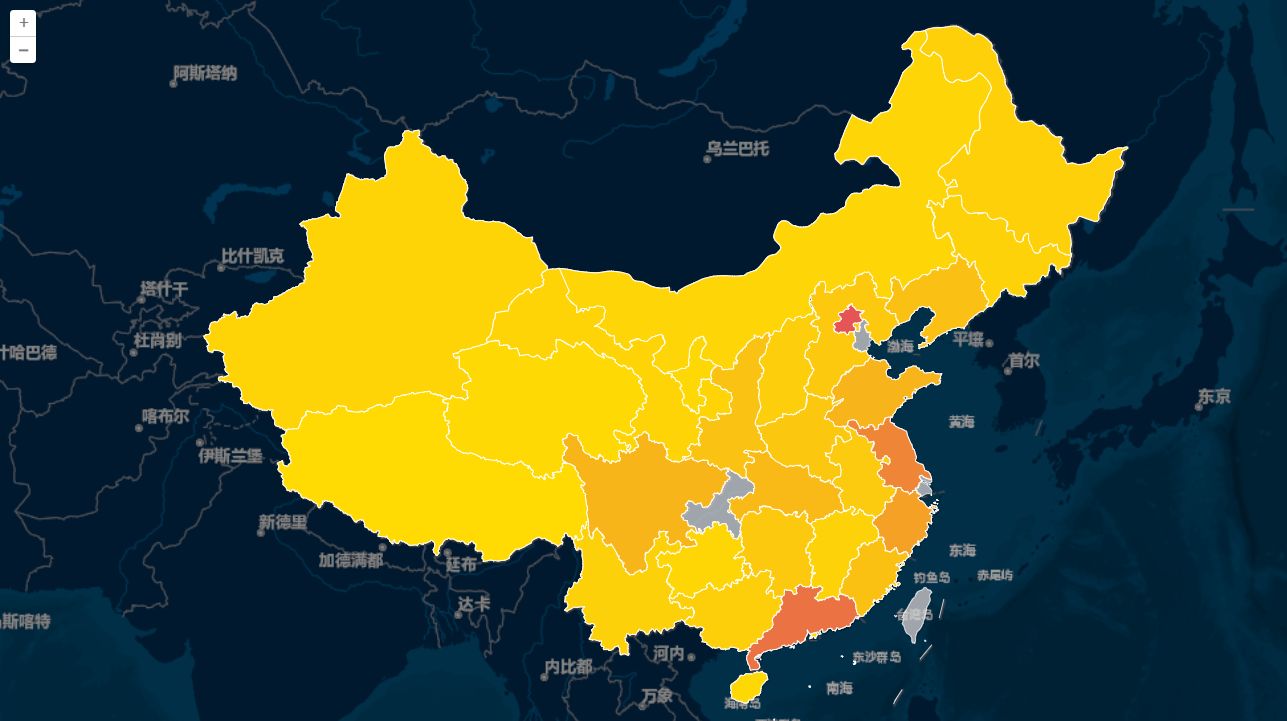
开始之前明确一下,无论你要用哪个软件做区域地图或者其他类型的数据地图,都有两个基本要求,一个经度、一个纬度,有这两个字段图表才能转化为地图的样式。
| 图表效果 | 字段 |
| 区域地图 | 两个地理维度(经度、纬度) |
1)点击仪表板 Tab,选择新建仪表板,点击确定。
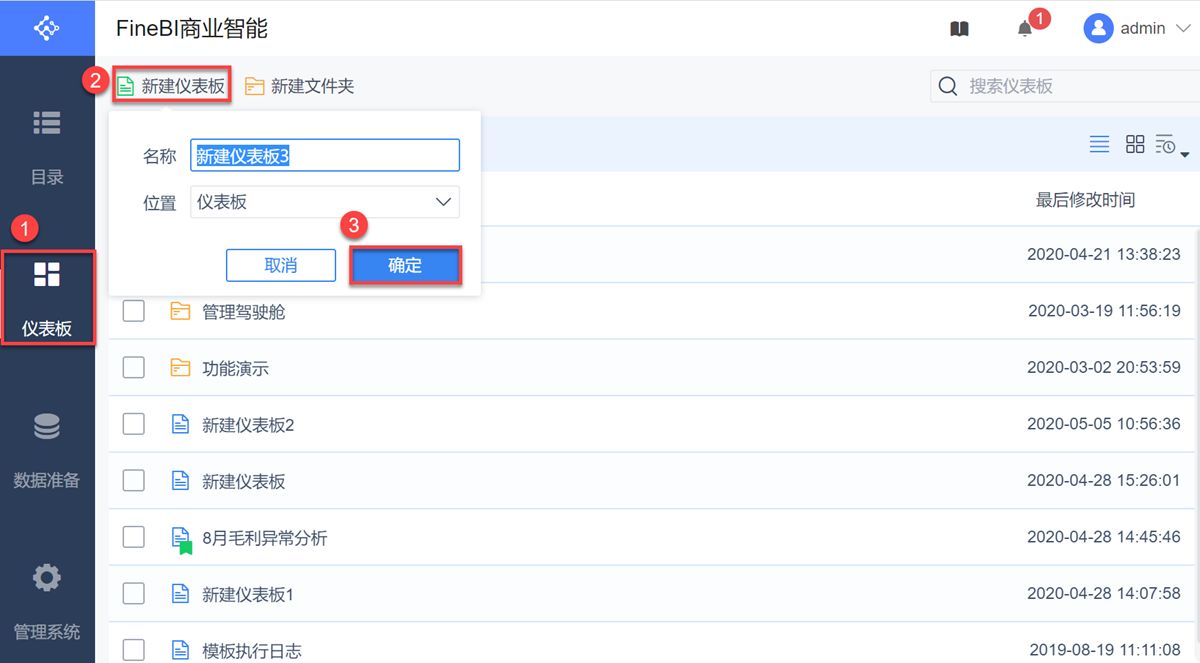
2)点击新建组件,选择「销售DEMO」下的「客户维度表」,点击确定。
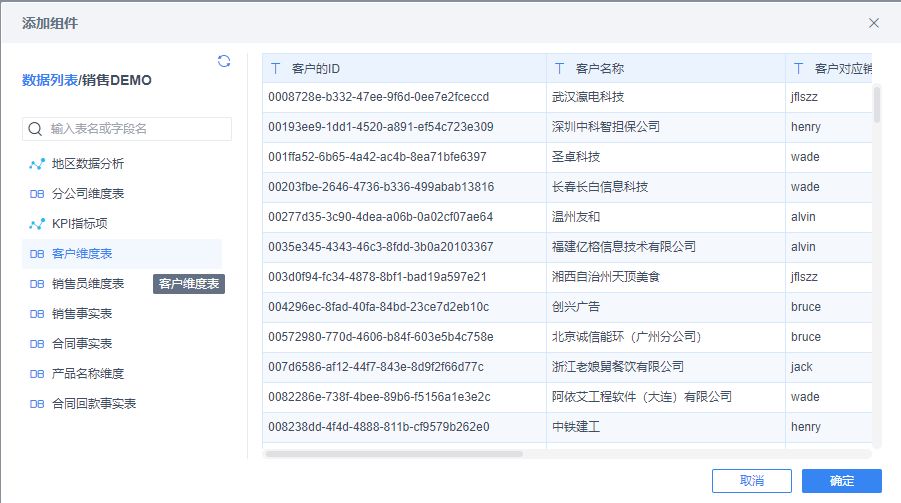
3)将待分析区域地理维度下的字段「省份」右键,转化为地理角色。
这里可选的有几种方式,转换为国家,就是以国家为单位的数据呈现;转换为省/市/自治区,比如江苏省、福建省、或者北京市、上海市等,这些大的行政区划为单位的数据呈现;以此类推,根据你需要呈现的形式来选择。
比如,你要是想具体定位到每个县的情况,你就选择区/县这一栏。
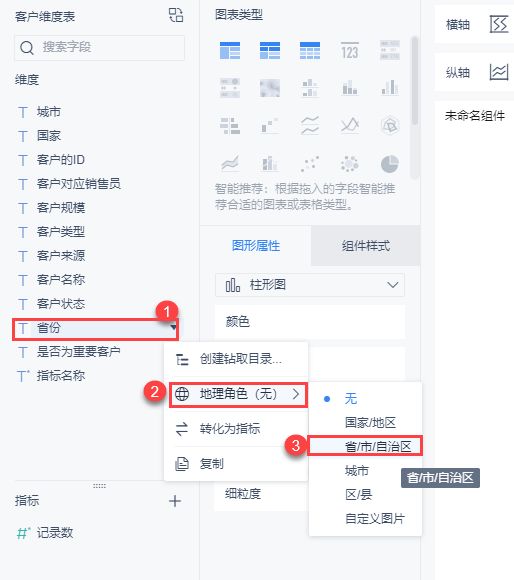
4)制作区域地图操作步骤
若分析区域是维度栏/指标栏:将省份(经度)与将省份(纬度)拖入维度栏中,在图表类型下选择区域地图。
若分析区域是横轴栏/纵轴栏:将省份(经度)拖入横轴中,将省份(纬度)拖入纵轴中,在图表类型下选择区域地图。
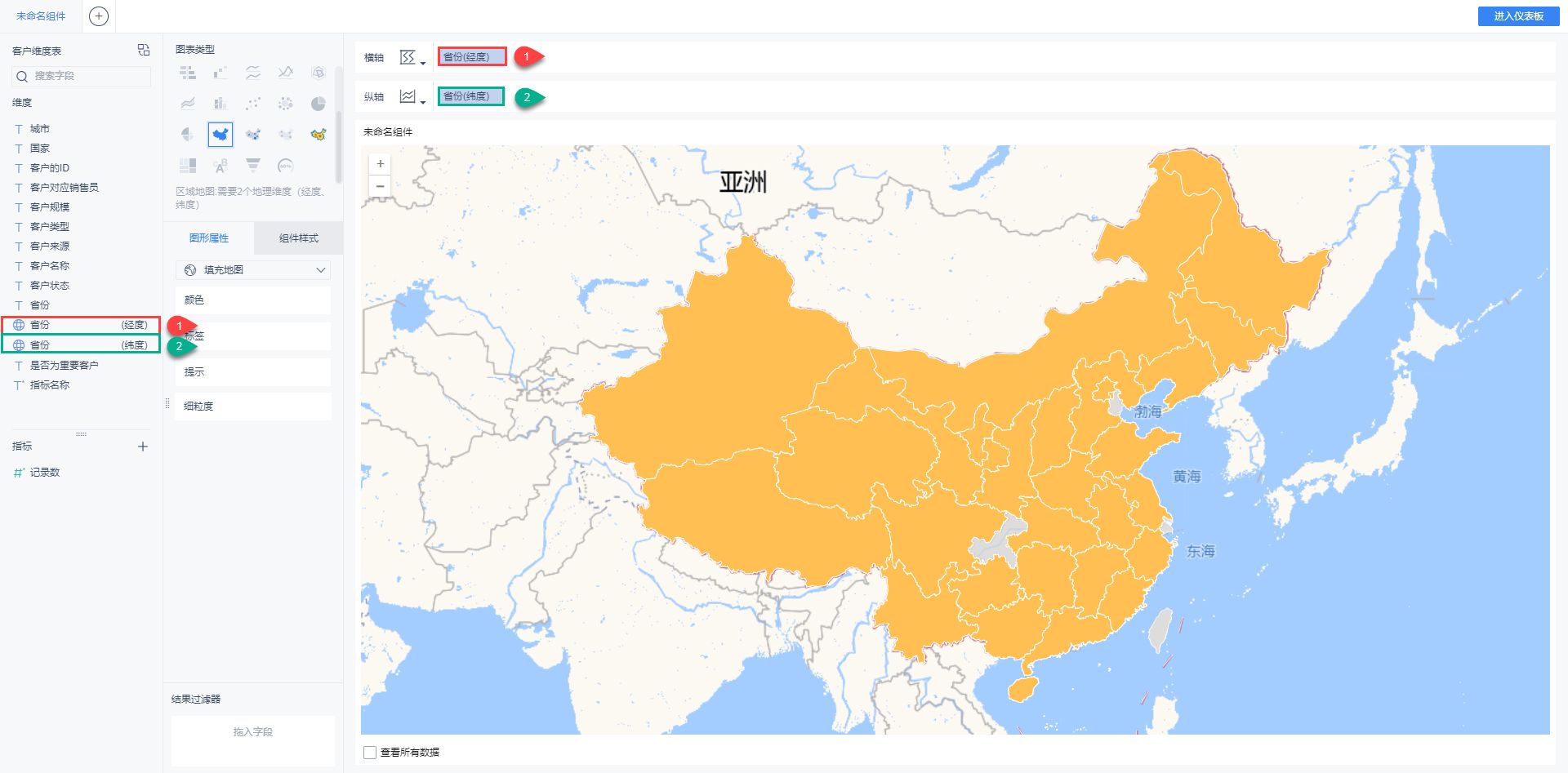
注:区域地图必须在横纵轴中有两个地理维度字段才能选择,否则图表类型下的区域地图将灰化无法点击。
5)将「记录数」指标拖入到颜色。按照客户数量多少,地图各区域显示出不同深浅。
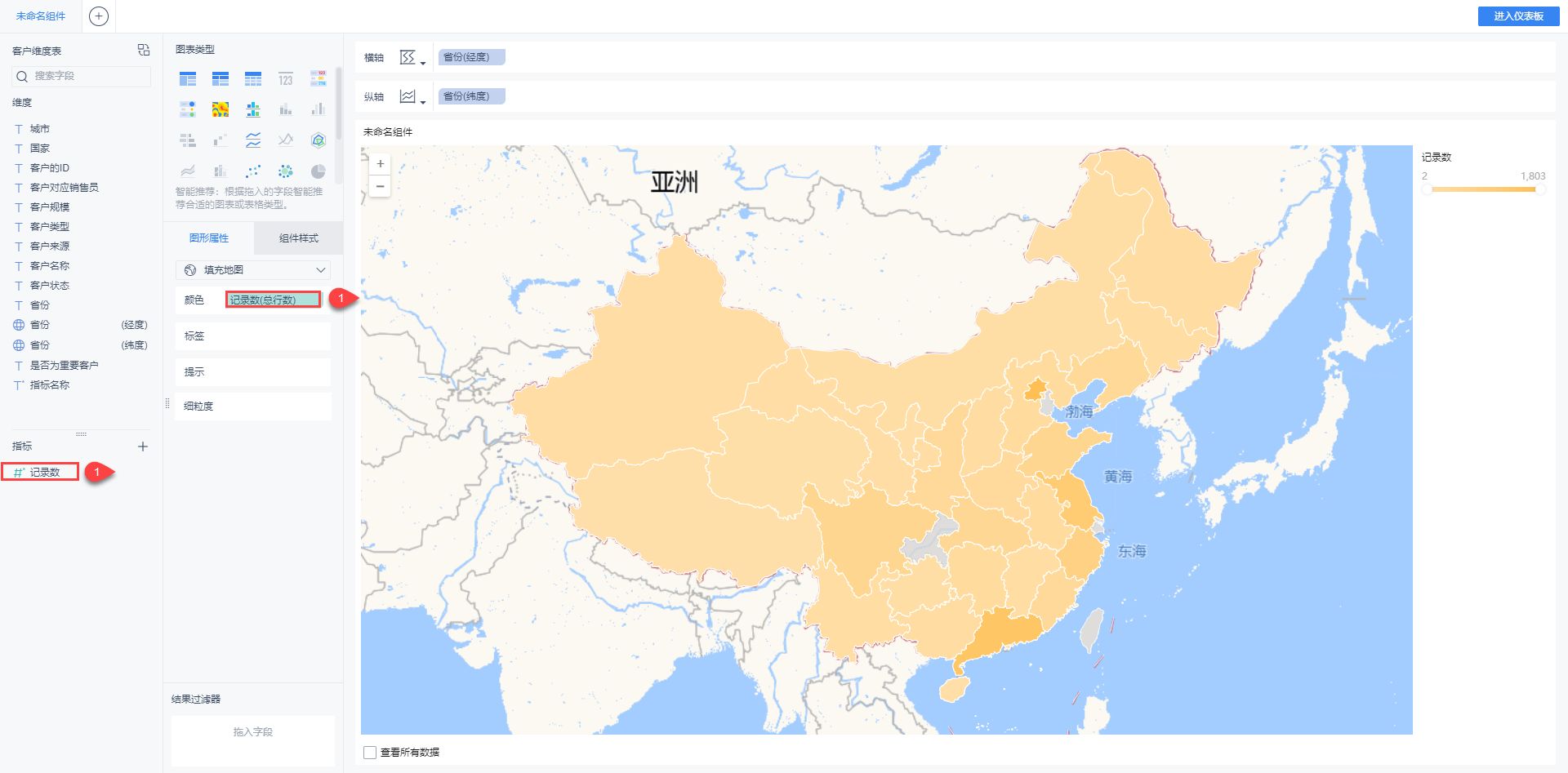
1、更改颜色
1)点击颜色框体,在弹出的渐变方案中,选择生。
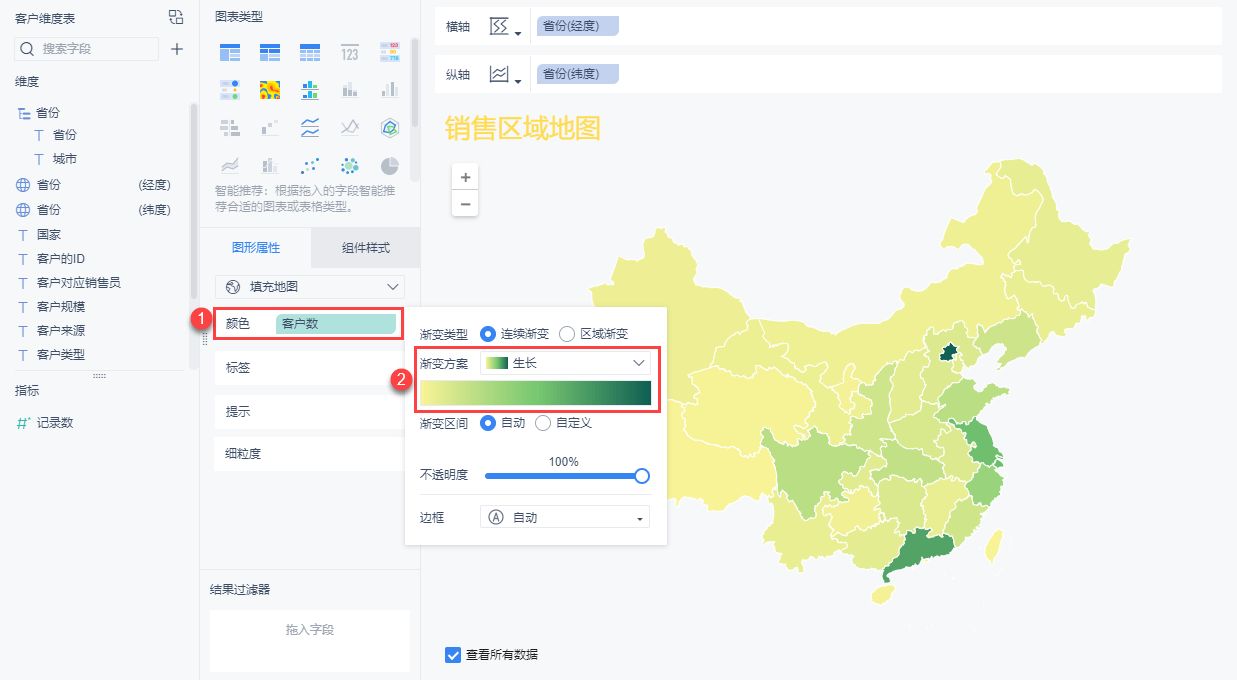
2)如果想改变地图默认的颜色顺序,或者想要自定义想要的颜色,可以选择连续渐变和区域渐变下的自定义来设置。
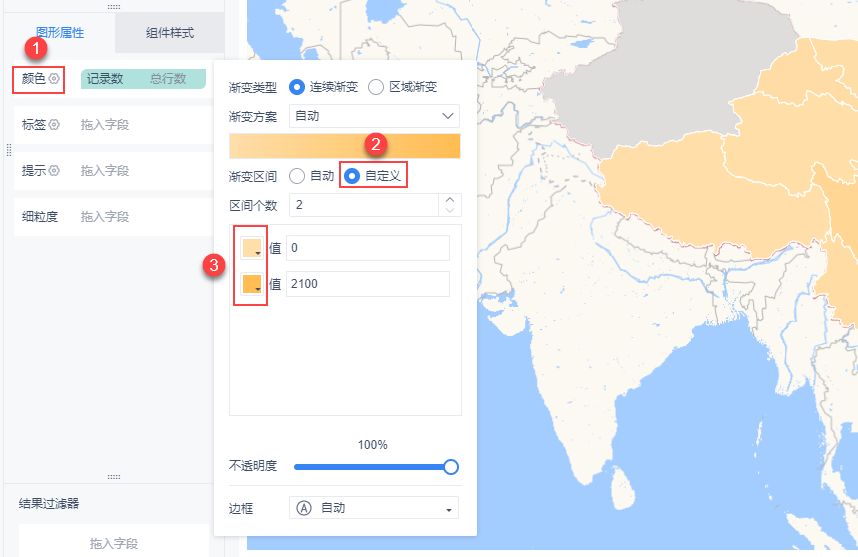
2、仪表板样式
1)点击右上角进入仪表板,仪表板设置。
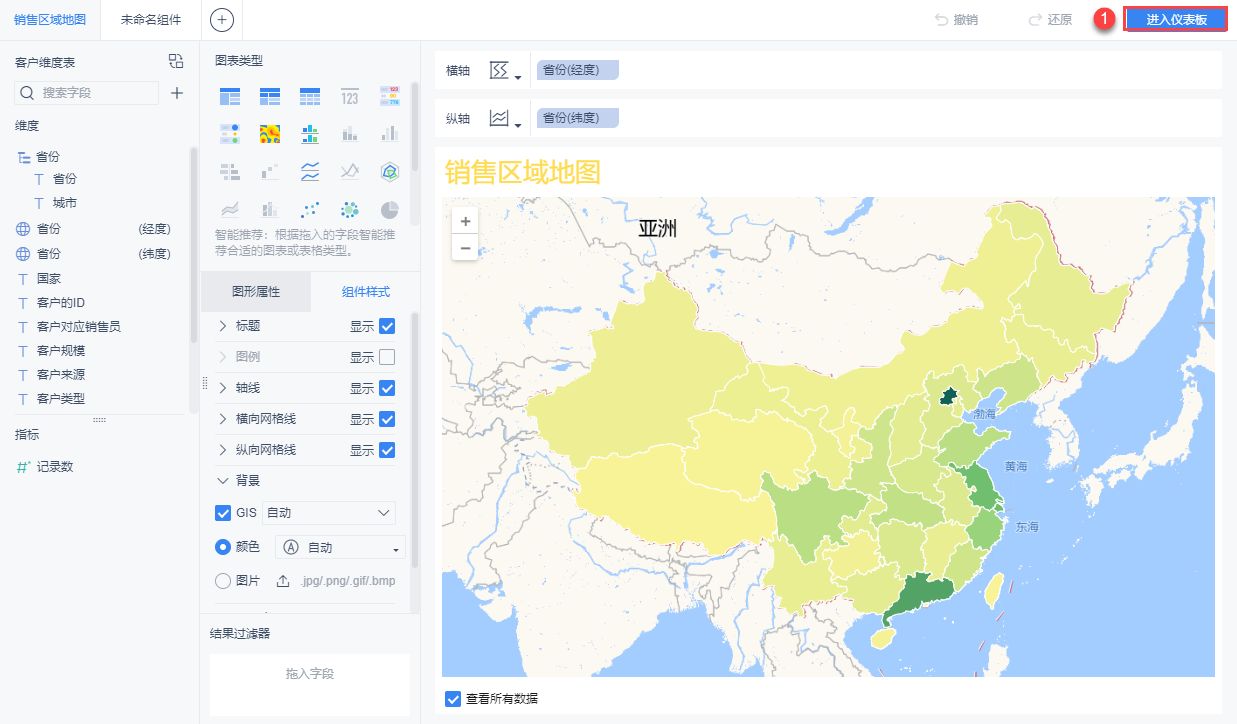
2)点击仪表板样式,选择预设样式6,点击确定。
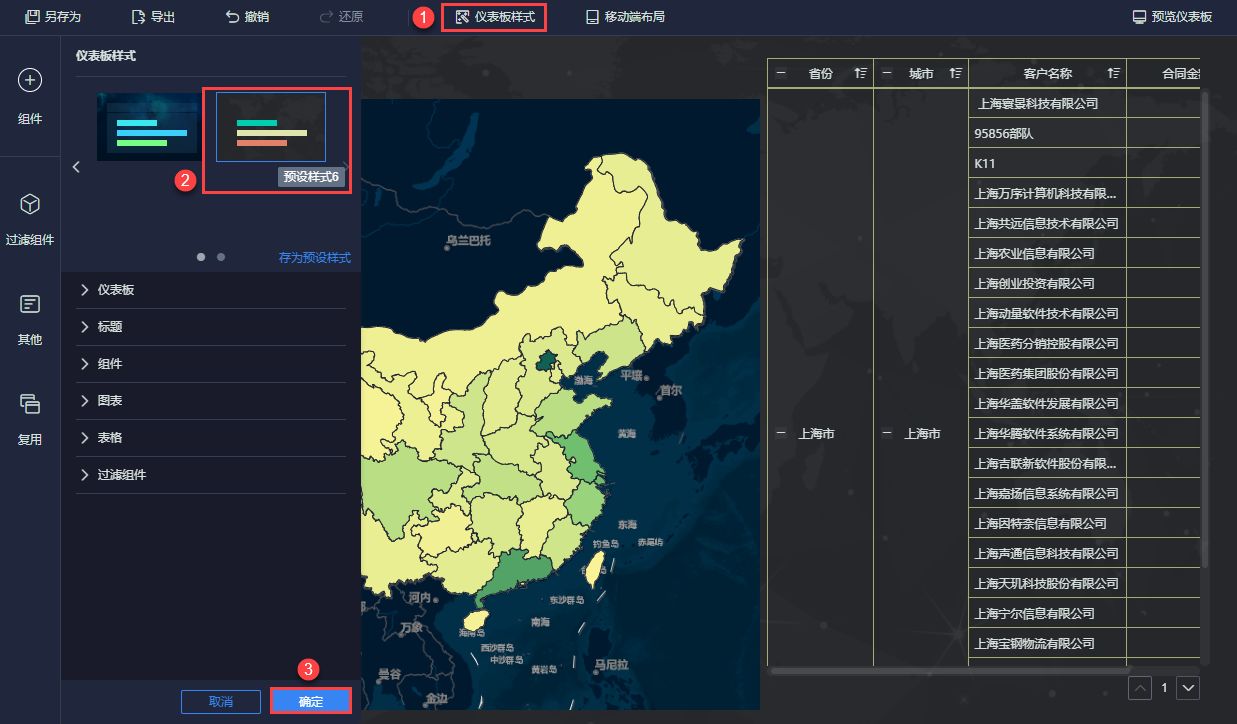
3、组件样式设置
1)去除图例。选择组件样式,取消勾选图例。
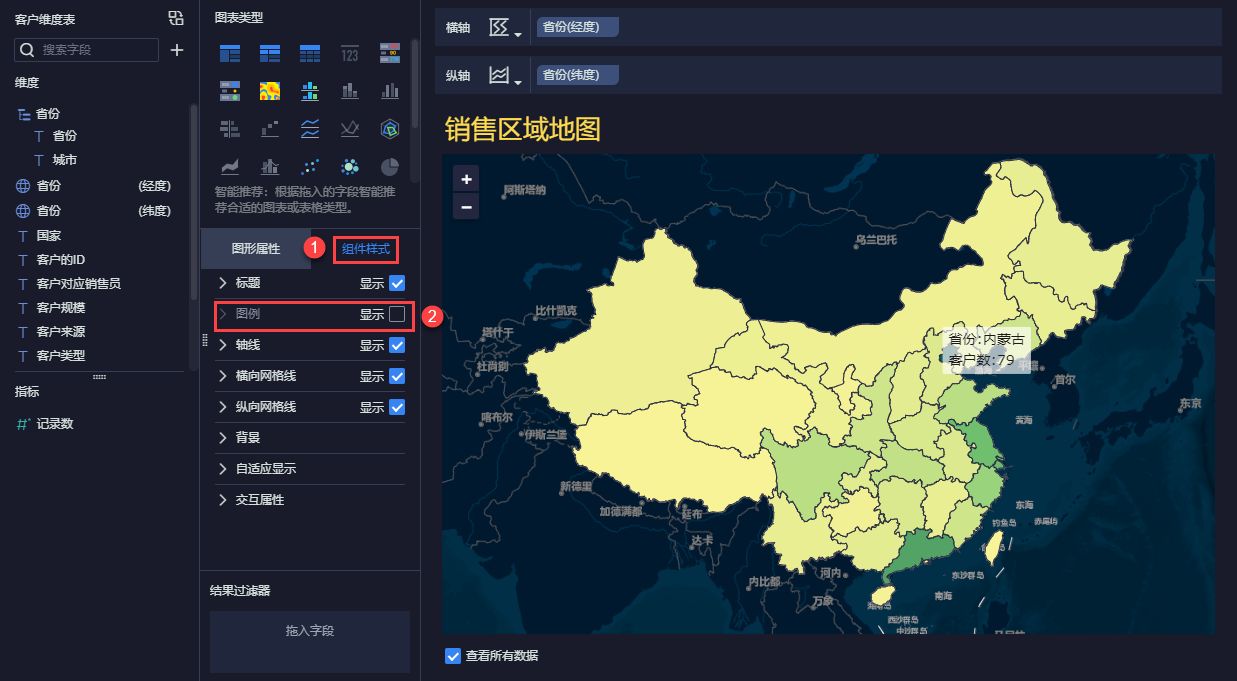
还可以设置组件的图例、网格线、背景、自适应显示等等。
最后得出的效果:
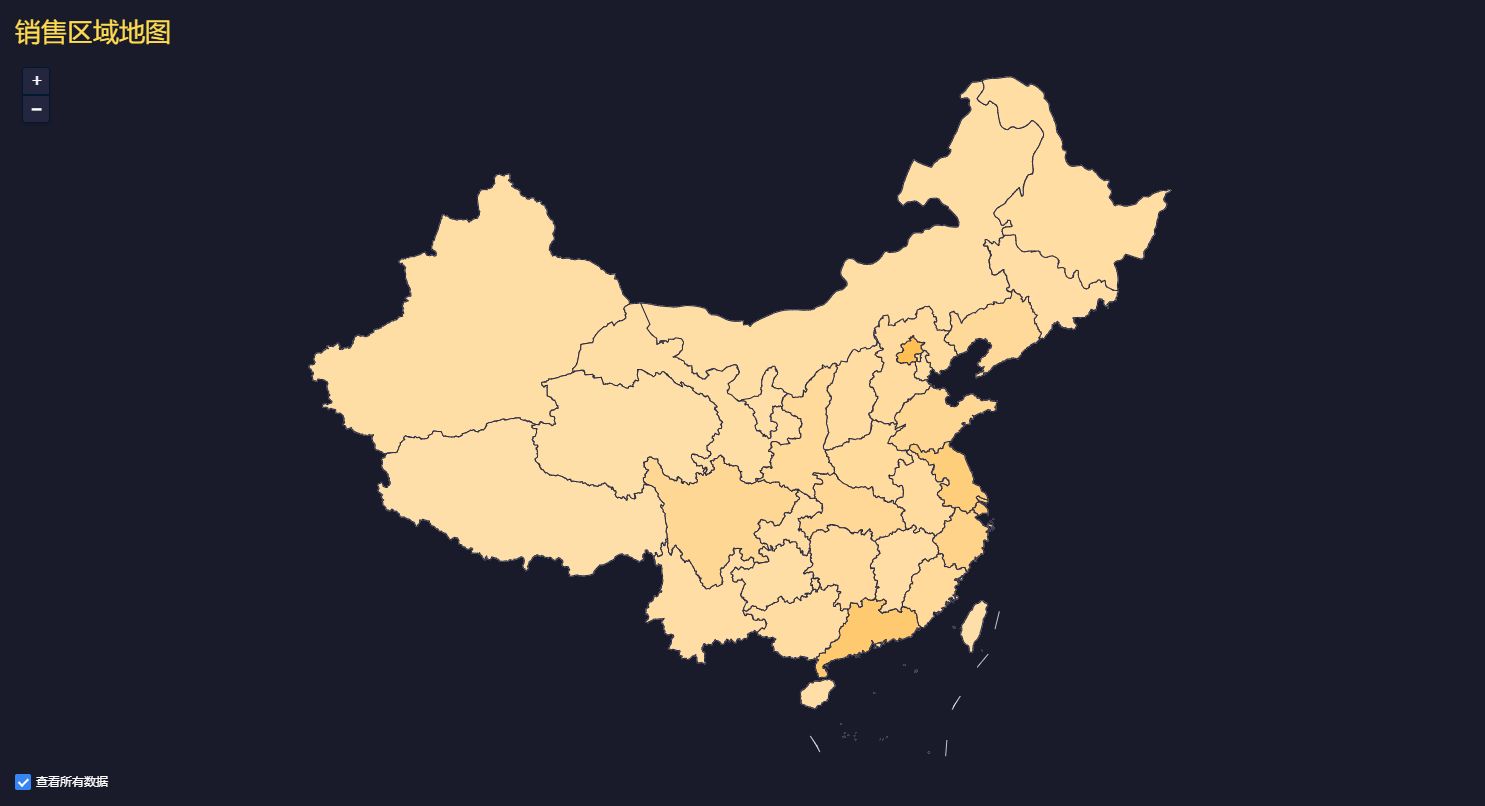
p.s用FineBI做热力图、流向图、点地图也是非常方便的~~
热力图
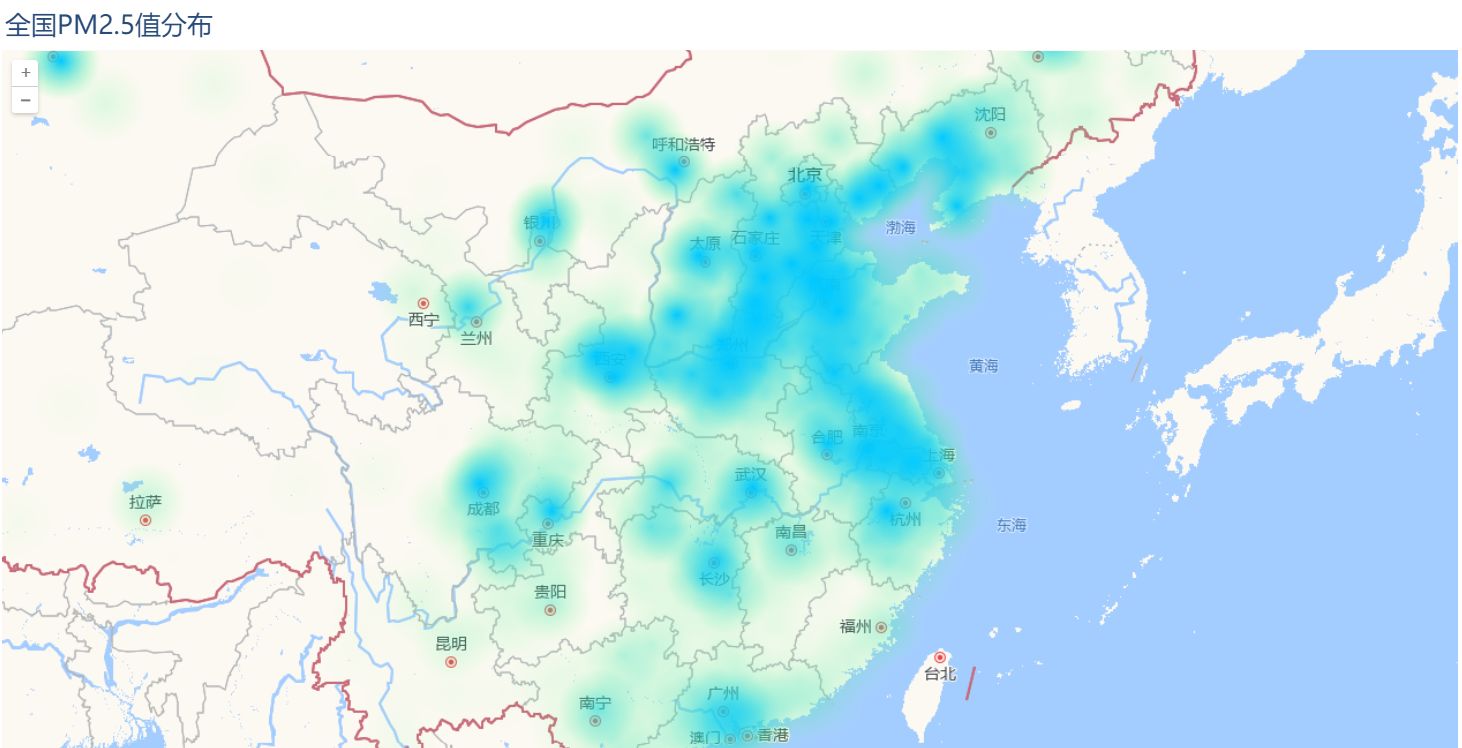
流向图
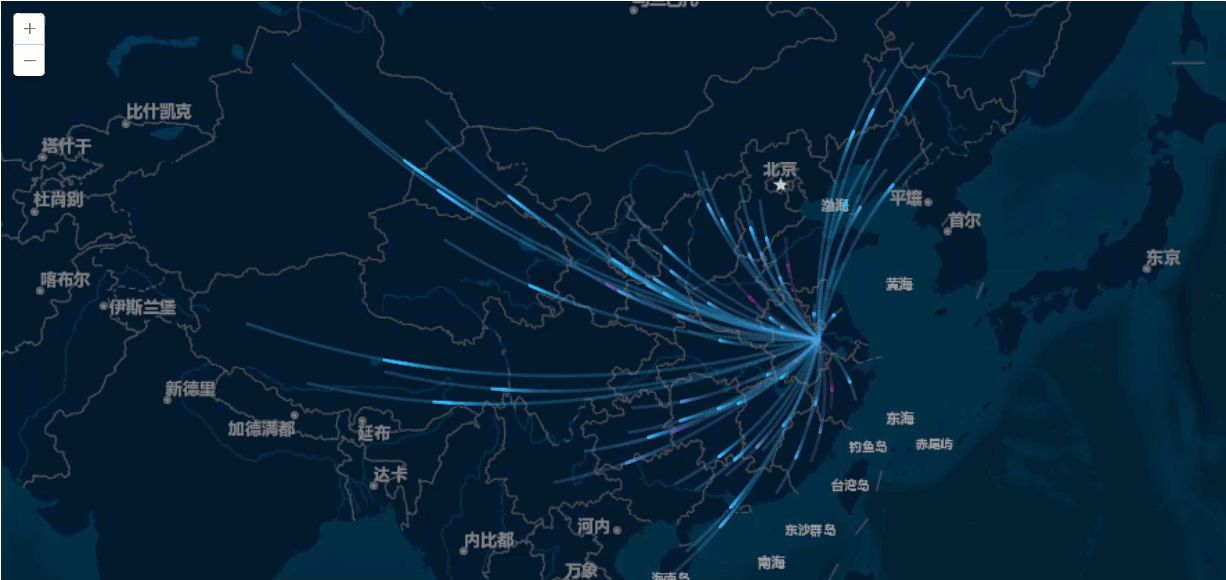
点地图
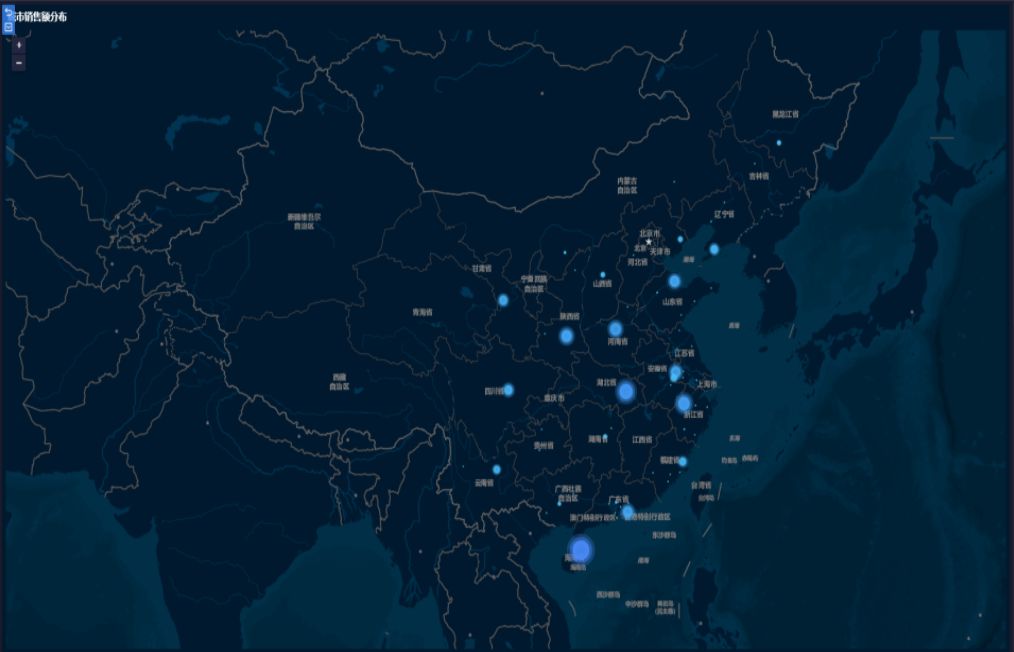
商业智能BI产品更多介绍:www.finebi.com